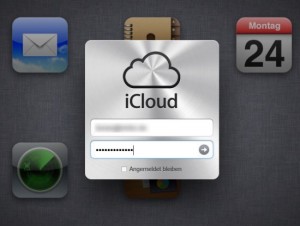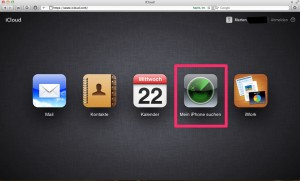Hallo Leute,
ich bin wieder aus meinem 2 wöchigen Sommerurlaub zurück und denke das es daher Zeit für einen neuen Artikel wird.
Ich habe eine Woche meines Sommerurlaubs in Ungarn (Siofok) zusammen mit einer Truppe von Freunden verbracht. Schon seit längerer Zeit besitze ich ein Iphone 4G, habe mich jedoch noch nicht wirklich mit diesem intensiv beschäftigt *SHAME* ![]()
In Ungarn wurden uns mehrere Smartphones gestohlen unter anderem auch ein Iphone. Diese Situation brachte mich eigentlich dazu, mir das Iphone und dessen Funktionen mal etwas genauer anzusehen.
Einige von den Lesern meines Blogs, werden diese Funktion bestimmt schon kennen:
Schritt 1
Nehmt euer Iphone zur Hand und geht folgendermaßen vor:
Einstellungen -> Icloud -> Iphone suchen -> aktivieren
Schritt 2
Setzt euch an euren PC und geht auf folgende Website:
https://www.icloud.com/
Loggt euch mit eurer Apple ID sowie Kennwort auf der oben genannten Seite ein und startet eure Iphone Ortung.
]]>Hallo liebe Leser,
vor ein paar Tagen habe ich durch Zufall erfahren, dass das System eines Bekannten mit dem BKA-Trojaner infesziert ist. Dieser geriet natürlich sofort in Panik und wollte ahnungslos den geforderten Betrag von € 100 mittels einer Paysafe-Karte einbezahlen.
Ich stattete meinem Bekannten nennen wir Ihn jetzt mal „Bernd“ einen Besuch ab. Gewappnet mit einer Kaspersky Rescue Disk 10 (Rescue Disk 10)
Folgender Screen war auf dem PC zusehen:
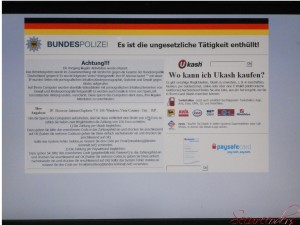
Schritt 1
Ich legte die Rescue Disk in das CD Laufwerk ein und stellte den Boot-Device um (1st Bot from CD)
Erklärung: Sollte die Rescue Disk nicht automatisch starten, überprüfen Sie die Bootreihenfolge! Normalerweise zeigt Ihnen das System beim Starten eine Taste für das “Boot Menu” oder “Boot Options” an, in der Regel F11 oder F12. Nach Drücken dieser Taste können Sie im Bootmenü den Datenträger mit der Rescue Disk auswählen.
Schritt 2
Die Rescue Disk startet jetzt, was nun?
1.) Drücken Sie eine beliebige Taste zum Starten der Rescue Disk.
2.) Wählen Sie Deutsch als Sprache aus und bestätigen Sie mit Enter.
3.) Betätigen Sie die Taste 1, um die Endbenutzerbestimmungen zu akzeptieren und fortzufahren.
4.) Im nächsten Fenster wählen Sie den Graphic Mode aus.
5.) Wenn die Festplatte fertig eingebunden ist und der Kaspersky AV-Scanner erscheint, klicken Sie unten links auf das blaue Application Launcher Menu und wählen das Terminal aus.
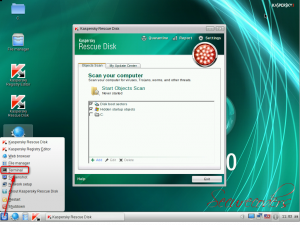
Schrtitt 3
6.) Geben Sie im Terminal den Befehl windowsunlocker ein und bestätigen Sie die Eingabe mitEnter.
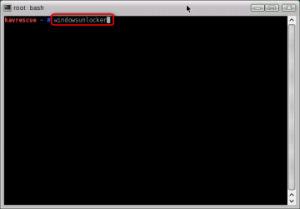
Schritt 4
Der WindowsUnlocker durchsucht die Registry an vorgegebenen Stellen nach veränderten Werten und ändert diese wieder in den Standardeintrag ab.
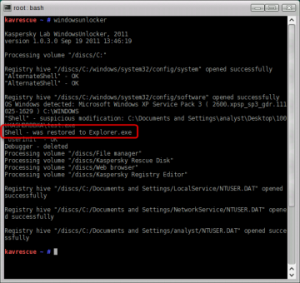
Schritt 5
Öffnen Sie den Reiter auf Objects Scan. Hier wählen Sie nun zusätzlich zu den ersten beiden Scanobjekten (Disk boot sectors und Hidden startup objects) Ihre eigene(n) Festplatte(n) aus und starten den Suchlauf mit Start Objects Scan.
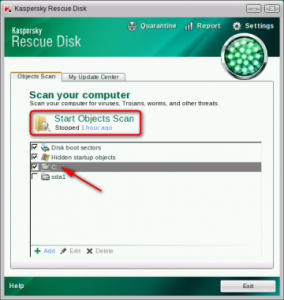
]]>
Tag meine Freunde,
Es kommt immer mal wieder vor das ein Betriebssystem zwar als Imagedatei vorliegt, jedoch keine CD/DVD zur Hand ist, da aber mittlerweile die meisten Motherboards auch das Booten von einem USB Stick unterstützen möchte ich euch im folgenden kleinen Tutorial zeigen wie ihr den Stick dafür richtig einrichtet, da bloßes copy&paste der Dateien nicht funktioniert!
Erstellt wurde die Anleitung unter Vista (shame on me ![]() ) funktioniert jedoch mit XP/WIN7 genauso.
) funktioniert jedoch mit XP/WIN7 genauso.
Vorgehen:
1.) Vorbereitung
Steckt den USB Stick an den Rechner an und mountet das Image des Betriebssystem in einem Programm eurer Wahl (zb. Daemon Tools). Sichert alle Daten des USB Sticks, da diese im folgenden komplett überschrieben werden.
2.) Kommandozeilenzauberei
Im folgenden werden alle Befehle ohne Anführungszeichen eingegeben, wenn dort also “Befehl” steht gebt ihr Befehl ein.
Öffnet nun Start -> Ausführen (bzw. Start->Programme->Zubehör->Ausführen), gebt “cmd” ein und drückt Enter.
Nun öffnet sich ein Konsolenfenster, gebt dort “diskpart” ein, es öffnet sich ein neues Konsolenfenster.
Gebt in dieses nun folgende Befehle ein.
“list disk” <- um alle Laufwerke anzuzeigen, guckt z.b. Anhand der Größe welche Nr. der USB Stick hat.
“select disk <USB-Stick Nummer>” <- um den USB Stick auszuwählen
“clean” <- um alles darauf befindliche zu löschen
“create partition primary” <- selbsterklärend
“select partition=1″ <- um die gerade erstellte partition auszuwählen
“active” <- um sie zu aktivieren
“format fs=fat32″ <- um die Partition in das überall verständliche Format Fat32 zu formatieren
“assign” <- Damit die Partition auch im Windows Explorer angezigt wird.
Schließt das “obere” Konsolenfenster was C:\windows\system32\diskpart.exe heißt.
Nun verhält sich der USB Stick genauso wie ein DVD und ist Bootfähig.
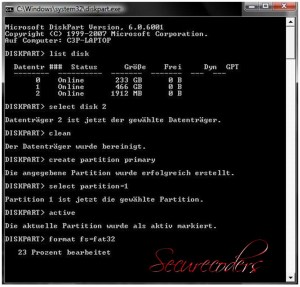
3.) Betriebssystem kopieren
Es reicht nicht im Explorer nur copy&paste zu machen, da evtl versteckte Daten nicht mitkopiert werden.
Geht daher wieder in das Konsolenfenster C:\windows\system32\cmd.exe und gebt folgenden Befehl ein:
xcopy <Image>:\*.* <USB Stick>:\*.* /S /E /F
<Image> ist der Buchstabe eures Laufwerks in welchem das Image des Betriebssystem gemountet ist.
<USB Stick> ist der Buchstabe des USB Sticks.
Nun ist euer USB-Stick bootfähig -> na war doch gar nicht mal so schwer!?
PS: Eventuell noch den Bootdevice im Bios ändern.
Greets
]]>Guten Tag,
schon seit längerer Zeit stellte ich mir die Frage, wie man sich wohl bei einer Hausdurchsuchung zu verhalten hat. Ich habe euch die wichtigsten Punkte zusemmangefasst.:
- Ihr müsst bei Vorladung nicht erscheinen (sogar empfohlen)
- Hausdurchsuchungen sind meist morgens (so 6,7,8 Uhr)
- Recht auf Kopie des Beschlusses zur Hausdurchsuchung
- Es muss eine Beschreibung des Tatverdachtes&Durchsuchungsumfang drinstehen
(nicht erwähnte Raume etc dürfen nicht durchsucht werden)
- Zeugen dürfen keine Polizisten sein
- Man darf telefonieren&sich bewegen (dürft sogar Haus verlassen)
- Könnt den Polizisten sagen, dass ihr euren Anwalt anrufen wollt, und sie “kurz”;P warten sollen
(verschafft Zeit ^^)
- Sagen, dass ihr auf dem Pc wichtige Daten habt, und fragen, ob ihr Sicherheitskopien machen
dürft (mit Glück seid ihr dabei alleine ;P)
- Ihr seid nicht verpflichtet irgendetwas zu unterschreiben
- Zeugen haben ebenfalls das Schweigerecht
- Ihr müsst keine aktive Mithilfe leisten (bsp. Passwörter sagen)
- Ihr habt das Recht auf eine gerichtliche Entscheidung
- Raubkopieren ist ein “Vergehen” —Strafe—> beim ersten Mal –>Fingerzeig
beim zweiten mal —-> Geldstrafe
- Wenn ihr beim Hacken erwischt wurdet, könnt ihr sagen, es wurde zur “Aufklärung”
gebraucht
Ebenfalls bin ich auf folgenden, sehr guten Vortrag des CCC mit dem Titel: Sie haben das Recht zu Schweigen gestoßen: ZUM DOWNLOAD (348 MB)
Ich hoffe ich konnte einigen dieses Thema etwas näher bringen, vl. hilft es ja dem Einen oder Anderen ![]()
Hallo Zusammen,
mit Sicherheit, haben schon einige von Euch davon gehört, Windows 7 ohne Serial (Lizenschlüssel) zu registrieren. Die ganze Sache klingt sehr schwierig, ist jedoch ein Kinderspiel mit dem gewissen “Know How”.
Die beste und damit auch die populärste Methode Windows zu aktivieren, nennt sich “Loader”. Ein kleines Programm welches Windows anhand einer Corporate-Serial aktiviert. Diese Serials waren schon zu XP Zeiten heiß begehrt. OEM-Hardware-Hersteller, wie etwa Asus oder Dell, verkaufen ihre Computer meist mit einem vorinstallierten Betriebssystem. Diese Systeme haben dann alle die gleichen Serien-Nummern und können nicht einfach von M$ auf eine Black-List gesetzt werden.
Natürlich hat Microsoft Maßnahmen ergriffen, um die Nutzung der Serien-Nummern auf anderen PCs zu verhindern. Diese werden einfach mit dem Bios des jeweiligen Pcs abgeglichen, so dass sie nur auf den OEM-PCs gültig sind und ansonsten nicht funktionieren.Der “Windows 7 Loader” macht nun etwas denkbar schweres einfach und täuscht dem Betriebssystem ein anderes Bios vor. Somit kann nicht mehr festgestellt werden, ob es sich hier tatsächlich um eine vorinstllierte OEM-Version, oder um eine Raubkopie handelt. Das “gecrackte” Betreibssystem verhält sich also wie das Original. Auch kann man damit Updates direkt von Microsoft beziehen – mit einer Ausnahme…
Das Update welches die Nummer “KB971033″ trägt, darf nicht installiert werden. Dieses prüft das System und erkennt evt. den Loader. Um die Installation zu verhindern, müssen unter Windows die Update-Einstellungen (siehe Sytem und Sicherheit > Windows Update > Einstellungen ändern) wie folgt eingestellt werden.
Damit werden Updates nicht mehr automatisch installiert und das Update mit der Nummer “KB971033″ kann vor der Installation entfernt werden. Wobei der empfohlene Loader hier (siehe weiter unten), offenbar keine Probleme mit diesem Update hat. Theoretisch könnte man also die Standardeinstellungen beibehalten – aber sicher ist sicher. Die obengenannten Einstellungen sind dennoch zu empfehlen, da man so auch andere nicht benötigte Updates, wie etwa Sprachpakete ect. entfernen kann.
Sollte das Update trotzdem mal versehentlich installiert werden, ist das auch nicht so schlimm. Laut Patch-info.de läuft das System dennoch weiter.
Na, war doch gar nicht so kompliziert oder!? Hier gibts den oben genannten Windows Loader zum kostenlosen Download.:
Windows 7 Loader V.2.1
Passwort: www.scblog.at
Hinweis: Windows 7 ohne gültige Lizenz zu nutzen ist illegal! Dieses Howto dient ausßschließlich zu Studienzwecken.
]]>Hey Ho,
da ich vergangene Woche für meinen Kumpel Windows 7 auf seinen Imac gespielt hab (via Bootcamp) dachte ich mir, schreib doch einfach ein How To darüber.
Ich gliedere die Anleitung in 3 einfache Punkte, denke das ist am übersichtlichsten für euch.
Fangen wir an.
Schritt 1: Bootcamp laden und installieren:
Ladet euch die aktuelle Version von Bootcamp unter folgender Quelle runder.: Apple.com/Nach dem erfolgreichen Download, installiert ihr die Software mit einem Doppelklick. Nach der Installation liegt das Programm Boot Camp-Assistent im Verzeichnis Programme/Dienstprogramme.
Schritt 1 wäre somit erledigt und Bootcamp ist nun vollständig auf eurem PC, kommen wir nun zu…
Schritt 2: Installation: Führ das Programm Bootcamp mit einem Doppelklick aus und folgt dem Installations-Assistenten.Im nächsten Schritt müsst Ihr die Größe der Partition bestimmen. Hierzu gibt es drei Möglichkeiten, entweder Ihr teilt die Partitionen gleichmäßig auf, legt eine Größe von 32GB fest, oder verschiebt die Partitionen Manuel auf die erwünschte Größe. Mit dem bestätigen der ausgewählten Größe, beginnt Boot Camp nun die Partition zu ermitteln um sie dann anzulegen. Nachdem die Partition erstellt wurde, fragt Boot Camp nach der Windows Installations-CD und startet das System neu. Nun wird der Windows Installations-Modus von Boot Camp gestartet. Dort muss Windows wie üblich installiert werden.Falls ihr noch keine Erfahrungen mit der Installation von Windows gemacht habt, empfehle ich folgendes Tutorial.: http://www.itler.net/2009/10/windows-7-installieren-aber-richtig-howto/
Wenn ihr die Windows Installation abgeschlossen habt, könnt ihr mit der ALT Taste beim hochstarten des Systems zwischen MAC und WINDOWS wählen. Wenn wir Windows wählt, werdet ihr schnell die schlechte Auflösung sowie bermerken. Ebenfalls habt ihr keinen Internetzugang, da der Treiber für das integrierte Wlan/Netzwerkkarte erst noch installiert werden muss. Daher kommen wir nun zu unserem letzten Schritt.:
Schritt 3: Installation der Treiber unter Windows:
Startet das System mit Windows 7 und legt die MAC OS (Betriebssystem CD) ein. Ruft den Arbeitsplatz auf macht einen Rechtsklick auf die Mac OS CD und ruft die Option „Öffnen“ auf. Auf dem OS Datenträger befindet sich ein Ordner mit dem Namen Bootcamp. Öffnet den Ordner Bootcamp und startet die beeihaltete Setup.exe. Es öffnet sich der Installation Manager von Bottcamp, es werden nun Schritt für Schritt alle Treiber installiert.
Ich hoffe ich konnte euch mit diesem How To die Installation von Windows mittels Bootcamp etwas näher bringen.
© SecureCoders —— www.scblog.at —–